今天给各位企业选型朋友分享进销存软件怎么统计当月金额相关知识,其中也会对进销存表格自动计算进行解读,如果能够解决你当前的困惑,别忘了关注本站哟!
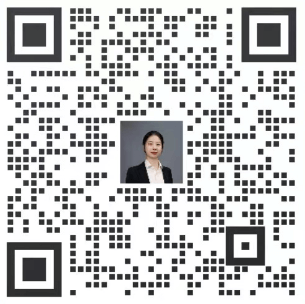
先制作三张表格:一张进货表、一张销售表、最后一张结存表
2、制作进货表的表头;
3、制作销货表的表头;
4、制作结存表的表头;
5、打开结存表,把鼠标放在b2单元格,之后点击公示栏的fx;
6、确定之后,页面会弹出“函数参数”, 用鼠标点击第一行末尾的向上箭头,点击后,参数函数会变成单独的一行,然后点击进货表;
7、点击进货表之后,页面会跳转到进货表的界面,选择“品名”所在的整列;选择好后点击“参数函数”后面的向上箭头;
8、鼠标点击第二行空白处,页面会跳转到结存表,选择B2单元格,再点击确定;
9、点击第三行的向上箭头,再点击进货表,页面会跳转到进货表,选中数量所在的整列(也就是C列),选好后,点击确定;
10、确定之后,页面会跳转到结存表,选中b2单元格,把鼠标放在单元格的右下角,当单元格出现“+”号时,按住往下拉,此为把第二单元格的公式填充到b列其他的单元格就可以了;
首先,新建一个工作表,命名为“1月”,并按照下面的图片设置表头信息。
注意:一个进销存表至少要包括:物料编号、名称、数量、单价和总金额等信息,即使是最简单的进销存表也至少要包含上述要素。
第二,新建一张表格,命名为“数据表”,用来存储【物料编号】和【名称】。
注意:一个【物料编号】只能和一个【名称】相对应。
下一步,将【物料编号】和【名称】定义成名称,方便进销存总表的数据录入。
步骤:选中【数据表】的A1:B11区域,点击【公式】-【定义的名称】-【根据所选内容创建】
在弹出的界面中,选择【首行】,并点击【确定】按钮。
注意:运行的结果是将A2:A11的区域定义为“物料编号”这样一个名称,B2:B11的区域定义为“名称”。Ctrl+F3可以查看定义的名称。
回到“1月”的表中,选中B列空白区域,点击【数据】-【数据有效性】- 选择下拉菜单中的【数据有效性】按钮。
在弹出的界面中,按照下图在【允许】的下拉菜单选择“序列”,勾选【提供下拉箭头】,来源处输入:=物料编号。设置完成后点击【确定】按钮。
操作完成后,我们点击B列的空白单元格提供的下拉菜单,就可以快速录入物料编号了。
选中C4单元格,双击并输入:=IF(B4="","",VLOOKUP(B4,数据表!$A$1:$B$11,2,)),这样就自动填充了B4单元格对应的名称。然后将C4单元格的公式下拉填充。
注意:这里公式中加了个IF函数,为的是当B列单元格为空时,C列单元格也显示空。
选中A4单元格,双击并输入:=IF(B4"",MAX(A$3:A3)+1,""),自动生成序号,并填充。
注意:此处IF函数的意义和C列的一样。
完成上述步骤后,只需要在B列选择物料编号,A列的序号和C列的名称都会自动生成。
在【上月结存】栏目下输入上月结存的数量和单价,在金额处输入公式:=D4*E4。多个品种可以并列输入。
在【本月入库】栏目下输入本月入库的数量和单价,在金额处输入公式:=G4*H4。
在【本月出库】栏目下输入本月出库的数量和单价,在金额处输入公式:=J4*K4。
在【本月结存】栏目【数量】处输入公式:=D4+G4-J4,【金额】处输入公式:=F4+I4-L4,【单价】处输入公式:=IFERROR(O4/M4,"")。
注意:单价之所以用倒除的方式,主要是因为期初、入库和出库的单价可能不一致。
日常录入时,当天有出入库可以录入在同一行,也可以一行只录入出库,一行只录入入库。如果强调日期的话,可以将【序号】列改成日期输入或者加入一栏日期。
最后一步:月末统计结存数量、金额和平均单价。
首先,选中数据区域,选择【插入】-【数据透视表】,如下图设置内容后,点击【确定】按钮。
将最后一列的【数量】和【金额】拖到【数值求和】框内,将【物料编号】和【名称】放入【行标签】区域,并适当调整数据透视表格式和字段名称,结果如下:
插入一个【期末单价】的计算字段,用【期末金额】除以【期末数量】就得到了结存平均单价。以后增添了数据,可以更新数据透视表数据源并刷新即可。
注意:同样,数据透视表也可以统计当月入库数量、出库数量及总金额。

(一)新建工作簿 1.单击"开始"菜单,在弹出的开始菜单项中单击"新建office文档",出现"新建office文档"对话框窗口。 2."新建office文档"对话框窗口中的"常用"活页夹中,双击"空工作簿",出现名为"Book1"的空工作簿。 3.将"Book1"保存为"进销存自动统计系统.xls"。
(二)定义工作表名称及数据 1.双击"Sheet1"工作表标签,输入"进货"后按【Enter】键。 2.双击"Sheet2"工作表标签,输入"销售"后按【Enter】键。 3.双击"Sheet3"工作表标签,输入"进销存自动统计"后按【Enter】键。 4.选择"进货"工作表,输入标题(进货日期、商品名称、进货数量)和相应各项数据。 限于篇幅,以及仅为说明问题起见,这里只列举甲、乙、丙三种商品(表1图)。 5.选择"销售"工作表,输入标题(销售日期、销售去向、商品名称、销售数量)和相应各项数据(表2图)。 6.选择"进销存自动统计"工作表,在第一行中分别输入标题内容:商品名称、当前总进货量、当前总销售量、当前库存量(表3图)。
(三)定义公式 1.在"进销存自动统计"工作表中选择B2单元格,输入"=SUMIF(进货!B:B,"甲",进货!C:C)",按【Enter】键。 2.向下拖动B2单元格右下方的黑点至B4单元格,进行公式复制的操作。 3.选择B3单元格,按F2键,修改公式中的"甲"为"乙",同样,修改B4单元格公式中的"甲"为"丙"。如果有更多的商品,依此类推,直至修改完毕为止。注意,从公式定义可以看出,此例中的单元格相加求和的条件依据是商品名称:甲、乙、丙。 4.选定B2至B4单元格,向右拖动B4单元格右下方的黑点至C列,进行公式的复制操作。 5.选择C2单元格,按F2键,将公式中的"进货"修改为"销售",同样,再分别修改C3、C4单元格公式中的"进货"为"销售"。如果有更多的单元格需要定义公式,依此类推,直至修改完毕为止。 6.选定D2单元格,输入"=B2-C2",按【Enter】键。 7.向下拖动D2单元格右下方的黑点至D4单元格(如果有更多的,一直向下拖动到最后一个单元格即可),完成公式的复制工作。
(四)库存报警(字符突出显示)设置 1.单击D列的列标,然后选择"格式"菜单中的"条件格式"命令。 2.在打开的"条件格式"对话框中,在"条件1"区域中进行最高库存量报警的突出显示设置: 首先,从左到右,分别选定"单元格数值"(Excel97中是"单元格数值为")、"大于或等于",并输入一个合适的最高库存量报警线数字。 然后,单击"格式"按钮,在打开的对话框中设置颜色为"红色",字形为"加粗"。 最后按"确定"按钮,完成库存一旦超高即报警的突出显示设置。 3.在"条件格式"对话框中,单击"添加"按钮,随即便会增加一个"条件2"区域。 在"条件2"区域中进行最低库存量报警的突出显示设置: 首先,从左到右,分别选定"单元格数值"、"小于或等于",并输入一个合适的最低库存量报警线数字(比如,输入1,表示当库存只剩一件或没有时,突出警示)。 然后单击"格式"按钮,再在打开的对话框中设置颜色为"蓝色",字形为"加粗"。 最后按"确定"按钮,即完成库存超低的报警突出显示设置。
(五)日常应用 1.平时,每次只要在"进货"工作表和"销售"工作表中输入实际发生的进货或销售数据,"进销存自动统计"表中便会自动得到当前的总进货量、当前的总销售量以及当前库存量。同时,当库存量超过或低于报警线数字时,就会以红色或蓝色并加粗字符来突出显示。 2.购入"进货"工作表中没有的新货时,需要按照上面所述方法在"进货"工作表和"进销存自动统计"工作表中增设相应的商品名称及其取数公式,公式设置还是按照前面所描述的方法,采取复制加修改的方法最快捷。
结束语 本文提供和介绍了利用Excel实现有关进销存业务自动统计的一种基本思路和基本做法,其中重点是公式和条件格式的运用。至于商品进销存业务中的"商品编号"、"业务摘要" 、"单价"、"金额"以及"备注"等,可根据各自需要在工作表中进行相应设置;也可以对举例中的数据项标题名称进行更改;还可以对公式中单元格相加求和的条件依据进行更改,比如,"商品名称"变为"商品编号"。
进销存软件怎么统计当月金额的进销存软件知识就聊到这里吧,感谢您阅读本站知识点,更多关于进销存表格自动计算、进销存软件怎么统计当月金额的信息别忘了在本站进行查找喔。